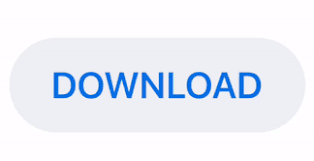
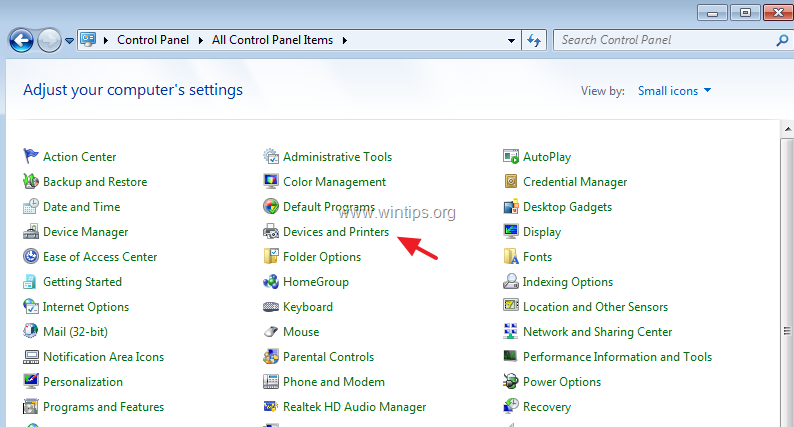
- Windows 10 how to remove all bluetooth devices registry install#
- Windows 10 how to remove all bluetooth devices registry update#
- Windows 10 how to remove all bluetooth devices registry driver#
- Windows 10 how to remove all bluetooth devices registry Pc#
- Windows 10 how to remove all bluetooth devices registry windows#
Windows 10 how to remove all bluetooth devices registry windows#
In that case, you have to make the Windows 11 machine discoverable to others so that they can find it in the search result. Sometimes the computer you are using remains in the hidden list and other Bluetooth devices won’t find it anyway.

Way-3: Allow Bluetooth devices to find your computer For example, you can disable the Bluetooth in other electronics like smartphones, speakers, headphones and keep the one causing issues enabled only. The device usually tries to pair up with the nearby ones and cause trouble. Some people also use multiple port adapter, skip that if you are using the same, and pair the Bluetooth peripheral directly with the Windows 11 device.Ĭarry out checks on other Bluetooth connections if you have multiple peripherals on the computer. Therefore, interchange the USB ports in the computer and check if it is working. Sometimes, the port you are using to connect the Windows 11 machine can be troublesome. Physical checks need to be carried out on Bluetooth devices and adapters if have any. You can also follow – How to turn on or enable Bluetooth On Windows 11.
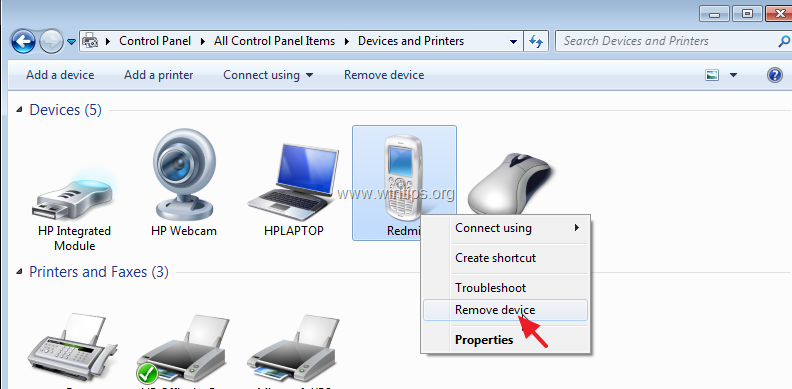
Click – Bluetooth & devices from the left pane.Though Bluetooth option remains added in Quick actions by default, you can go through the dedicated settings page to enable the functionality in case the icon is missing there. If yes, click on Bluetooth to enable the same.Check if the Bluetooth icon is in gray color.Press – Windows + A to open Action Center.Also, make sure the Bluetooth in your computer is enabled by following the below guidelines – Therefore, check the device that you are trying to connect with Windows 11 and ensure it is switched on. Even then, many of us often forget to do so on either of the devices and cannot connect. This may seem unnecessary as people usually turn on the Bluetooth of the devices before using them. Troubleshooting should be started from a very basic step and the first thing you will have to ensure that the Bluetooth is enabled.
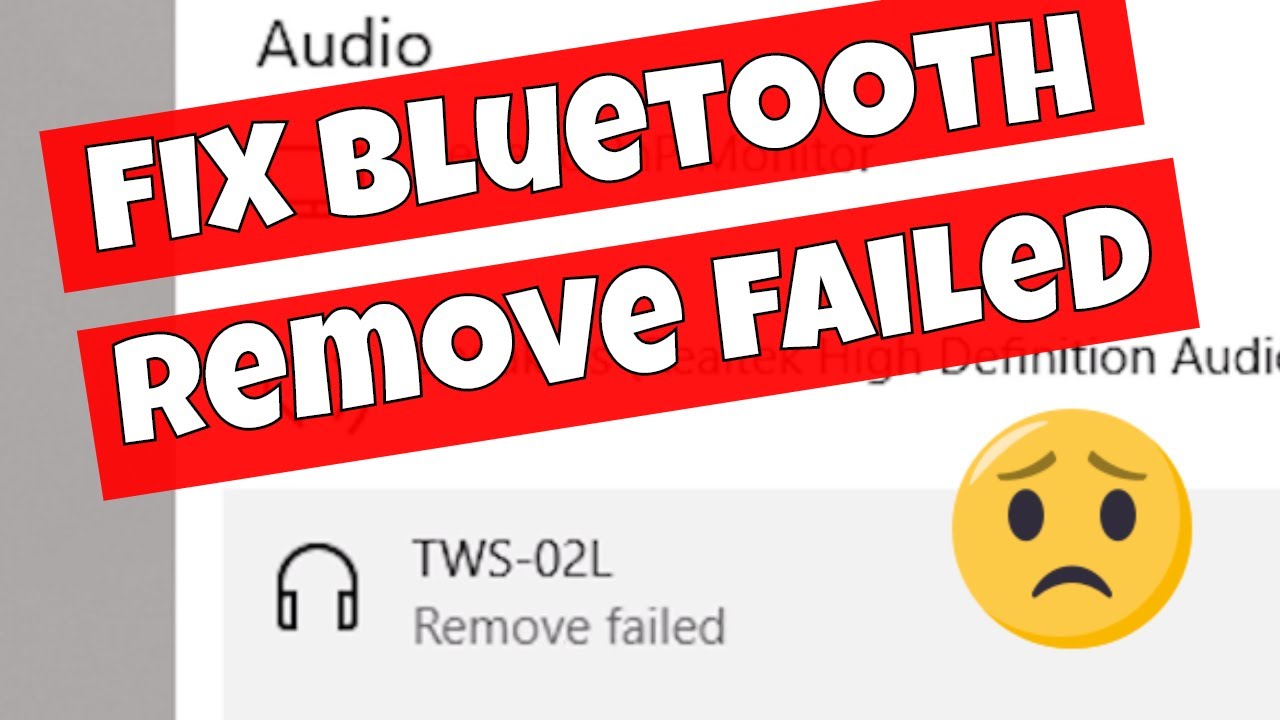
Here are how to fix Bluetooth not working in Windows 11 – Way-1: Turn On Bluetooth Way-15: Uninstall the third-party anti-virus suits
Windows 10 how to remove all bluetooth devices registry update#
Way-13: Uninstall recently installed update
Windows 10 how to remove all bluetooth devices registry install#
Way-11: Install latest updates for Windows 11
Windows 10 how to remove all bluetooth devices registry driver#
Way-10: Bring back the former version of Bluetooth driver or re-install Way-5: Remove the problematic device and re-add Besides, some maladjustment in the settings or registry can lead to Bluetooth malfunction in the system too. Generally, defective or a missing driver is the main reason to have such type of troubles in Windows 11. Other troubles are, it not detecting device, missing from Device manager, turned off, etc. One is Bluetooth is not available on this device message that appears when trying to fix it through troubleshooter. You might face various issues when the wireless peripherals are not functioning when paired with the PC. In most cases, the Bluetooth driver for Windows 11 is the primary cause behind this problem.
Windows 10 how to remove all bluetooth devices registry Pc#
Before jumping to the additional workarounds, restart your PC first since this simple tweak often works as a quick fix. If you encounter Bluetooth not working in Windows 11 problem, you are in the right place as we are going to discuss all plausible ways to resolve the issue. You might need to head back to messy wires running all around unless there is a perfect fix. Bluetooth issue in Windows 11 has kept people handicapped as most of the hardware peripherals like mouse, keyboard, speakers are wireless nowadays.
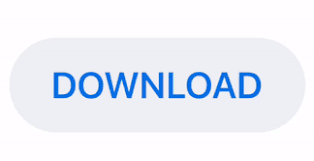

 0 kommentar(er)
0 kommentar(er)
